Troubleshooting Your Cable Modem is possible. Did you know your cable modem has a hidden user interface? Do you know all of the data in that hidden interface can help you make your home Internet more reliable and even faster? I’m going to walk you through logging into the cable modem interface and detail what that gibberish means, but first. Please note do not abuse this functionality. If users abuse this the functionality can be taken away so only use it responsibly and respectfully. It is frustrating to not have internet work properly but it could also be something you are doing in your home, hopefully we can get to the bottom of it.
I am Brady Volpe, Founder of The Volpe Firm and Nimble This. I have nearly 30 years experience in the broadband and cable modem industry. I am here to provide education, not click bait. If you like the content, please do hit the subscribe button and click the notification bell if you want to be notified of upcoming videos on related content.
There are many reasons that you could be having Internet issues with your cable modem. One method of troubleshooting your cable modem is simple. Many times, you may find the easiest thing to do is a simple reboot of your cable modem by unplugging the power supply to the modem and plugging it back in again. After a few minutes the modem will come back online, and problems are fixed. However, you really don’t know the root cause. I’m going to show you how to log into the cable modems diagnostic page, but more importantly I will go over what the data on those pages mean. Let’s get started.
For nearly every brand of cable modem, you will find that you can login to the cable modems diagnostic page using the IP address of 192.168.100.1 or 192.168.0.1. The default username and password will vary from modem to modem but is generally very easy to find via a Google search. Just search on your modem make and model along with “cable modem login” and you will see a number of hits. In most cases the username is “admin” and the password is “password”, but there are some variations.
In my examples I will be using an Arris SB6183 DOCSIS 3.0 modem. To log into it I will be connecting my computer directly to the Ethernet port on the back of the cable modem. I need to do this because it is a test modem. Depending on your router or firewall, you may find that you can log into the modem without connecting to it directly. Entering the username of “admin” and the password of “password” we see the following page (See Figure 1).

Figure 1: Arris Status Page
On the status page of the modem we find a number of valuable pieces of information as follows. At the top of the page we can see that the modem has acquired its downstream channel and locked to it. This simply means that the modem found a valid DOCSIS channel and was able to obtain a signal lock to it, which is the first stage of the cable modem registration process.
Next we see the connectivity state, which is “operational”, meaning that the modem is online and registered with the CMTS – things are looking good so far. The boot state indicates that the modem’s software booted up without any issues. The configuration file shows “Ok”. The configuration file is a very critical step during modem registration. The cable modem downloads the configuration file from the TFTP server using the trivial file transfer protocol from the cable operators headend. This file contains a plethora of details the cable modem needs to know including the maximum download and upload speeds for your modem.
Security is showing disabled on my modem. What security means on the cable modem is Baseline Privacy Interface Specification or BPI+. This security encrypts data between the cable modem and the CMTS. This encryption is mostly provided to prevent theft of service by subscribers when enabled. It is very difficult to eavesdrop on another user’s modem even when BPI+ is disabled as in the case of my modem because the data being transferred is modulated on an RF signal. To do so one would need a very expensive DOCSIS protocol analyzer and they would need a direct connection to your coax cable. So while not impossible, it is by no means trivial.
DOCSIS Network Access Enabled indicates that while your modem is online, if this setting is not set to “Allowed”, you won’t be able to access the Internet. This feature is often disabled if you have not paid for service or if you have not paid your bill.
The next two sections show your downstream and upstream channels. If you are having any type of Internet performance issues, this is the place you will want to look. Let’s look at each section in detail. On the downstream, we see that this modem is bonded to or using 8 downstream channels. It is locked to each of the 8 downstream channels. Each channel is using 256 QAM for the modulation. In all versions of DOCSIS there are two downstream modulations that can be used for single channel carriers. 64-QAM which will support roughly 27 Mbps per channel and 256-QAM which will support 37 Mbps per channel. Since my modem is locked to 8 channels at 256-QAM, my modem could theoretically have a total downstream speed of 8 x 37 Mbps which is a total of 296 Mbps.
Don’t worry about the Channel ID, this is used internally for the modem to keep track of the channels. Each channel has its own RF frequency. In broadband we use a cool term called frequency division multiplexing or FDM. This just means we use many RF frequencies and stack them side-by-side. Each channel also has its own receive power, which is the amount of RF signal entering the back of the cable modem. The ideal receive powef we want to see coming into the cable modem is between -10 to +10 dBmV. Once your modem’s channels start to exceed these values, either too high or too low, the performance of your modem may become degraded.
Next we have the “SNR”, which stands for signal to noise ratio. I will digress for just a moment here. SNR is a baseband measurement typically used for measuring the quality of audio and video signals before they are upconverted for transmission. In the cable industry, we have had a history of incorrectly using SNR to label the digital signal quality measurement of signals. The correct terminology for this measurement is modulation error ratio or MER. As a user you will see SNR and MER used interchangeably in cable modems, CMTSs, test equipment, literature and more. If you are a stickler to being technically correct, then please know that MER is the correct term as these measurements are analyzing the quality of demodulated digital signals and not baseband analog signals. I digress no more. The minimum MER or SNR as labeled on my modem that we need for an error free reception of 256- QAM signals is 31 dB. As you can see with my modem we are more than 10 dB higher than the minimum, so one would believe that everything should be good.
Corrected and uncorrected codewords are likely the most important indicator of your modem's performance. First, what are they? To really understand codeword errors you will need to Google Read-Solomon Error Correction which is used for all DOCSIS prior to DOCSIS 3.1 and LDPC (low density parity check) error correction for DOCSIS 3.1 OFDM and OFDMA signals. But at a high level, a corrected packet occurs when the modem receives some data, the data has errors, but the error correction is able to repair the errors in the data, so your computer never noticed the error. An uncorrected packet occurs when the modem receives a packet of data with some errors, but the error correction is unable to repair the errors, so the modem discards the data. When the modem discards the data your computer must either request that the data be retransmitted, in the case of TCP/IP, or if you are using a real-time service like voice or video, you may notice some lost voice or video traffic.
The next section shows your cable modem’s upstream channels. These are the channels that your modem uses to transmit data to the CMTS when you send data. Similar to the downstream, you can have one to eight channels that your modem can transmit data on, depending on how your cable operator has configured their CMTS. In this example we see there are four upstream channels. Each channel is locked, which means that it is in operation. The upstream channel type is “ATDMA”.
Discussion of the channel types is out of scope for this topic, but suffice it to say that the channel type will not have an impact on your modem unless you are looking to purchase your own modem. I’ll cover my recommendations on buying your own cable modem in a future video.
Again, you can ignore the channel ID as this is used internally by the modem to keep track of the channels.
The symbol rate indicates the bandwidth of the upstream channel, where 2560 Ksym/sec results in an upstream channel width of 3.2 MHz and 5120 Ksym/sec results in an upstream channel width of 6.4 MHz. Each channel has its own upstream frequency that it transmits on. In the upstream the modems use frequency division multiple access or FDMA, which just means all modems use frequency stacking, but each modem must wait their turn to transmit data. The CMTS allocates time slots to the modems so that your modem doesn’t transmit at the same time on the same frequency as your neighbors’ modem.
Finally, we see the transmit power for each upstream of the cable modem. The ideal transmit power that we want to see for each channel is between 40 to 50 dBmV. This is really important. If the transmit power is too low, then your modem’s transmitted signal can be lost in the noise. If the transmit power is too high, say 52 dBmV or higher, then your modem may run out of transmit power and its signal will not reach the CMTS.
It is usually very difficult for subscribers to do anything about low transmit power. But if you are not experiencing any issues with low transmit power on your cable modem, don’t worry about it. High transmit power will many times be caused by bad in-home coax or connectors or the coax and connectors just outside of the house. This is something you can tackle and make a big difference. In my video on T3 timeouts I briefly covered this topic and will do a deeper dive on in home wiring in a future video.
Now, we will look at the event log Figure 2. This is where you will see any error the cable modem has experienced, including those T3 and T4 timeouts discussed in other articles. In my event log we see a lot of time of day (ToD) and DHCP renewal error messages. These are completely normal and can be ignored. In fact there will always be many events logged in your modems event log which can look scary, but as long as you are not experiencing any issues these notifications are completely normal and should be ignored.

So what don’t you want to see on your cable modem?

Looking at Figure 3, we see a cable modem that is not locked to two of its three upstreams. This was sent to me by a colleague who first noticed very slow data speeds. They looked at their modem and noticed that the upstream LED on the modem was orange instead of the typical green color. Upon logging in to the modems diagnostic page they found what they see in Figure 3.
This is called partial mode. Partial mode occurs when a modem is only using some of its available upstream or downstream channels. In this case the modem could be transmitting on three upstream channels, but two of the upstream channels have become “unlocked”. There are many reasons this can occur, but most are due to some type of impairment. In this scenario, the issue was resolved by simply unplugging the cable modem for a few seconds and plugging it back in. Once the modem came back online all three upstreams were back online and locked. The orange LED was again green. An easy way to troubleshooting your cable modem by the homeowner without calling the cable operator.
One more cool feature
In most DOCSIS 3.0 and higher cable modems there is a built in spectrum analyzer. To access the spectrum analyzer, append port 8080 to the end of the IP address as follows: http://192.168.100.1:8080. Here you will see a screen as shown in Figure 4:

Figure 4: Built-in Spectrum Analyzer
For those who like to play with cool tools, this one’s for you. You can see all of the RF signals coming into your cable modem. There are many features in the spectrum analyzer, but I’ll let it up to you to play around with the settings and see what you can find. The spectrum analyzer is also what CableHaunt was built on, which I covered in this video: https://www.youtube.com/watch?v=b0fQ-QTx-aY
Wrapping it Up – Troubleshooting Your Cable Modem
That was a basic overview of the cable modem internal diagnostic screen. You will find some cable modems contain more or less details. Also, you may find that some cable modems and some cable operators will not give you any access to these diagnostic screens at all. Unfortunately, subscribers will take this data and abuse their cable operators with it. By that I mean they will constantly harass their cable operators any time a single parameter is out of spec. Please do not do this or you will ruin it for everyone. I am providing you with this information so that you, as a subscriber, can help diagnose and fix issues within your own home. Cable operators and their technicians work very hard to keep networks up and running. I know personally it can be frustrating to have your internet service down or impaired. However, many times the issues do start within your own homes internal wiring and things we do without even realizing it, like moving a cable modem around or changing how the coax runs from point A to point B in our house. The cable modem diagnostic screen gives us as end users the ability to self-help. I will be doing more videos on just that – how to fix issues in our homes. Until then, thanks for watching
Upcoming events can be seen under Broadband Events. Previous events can be seen under the blog.
- If you watch on youtube please hit the subscribe button!
- Let us know what you think and remember to share!
- You can find slides at the bottom of the page and some on slideshare.
- Find out about events or articles by following us on Twitter, LinkedIn or Facebook too.
Also available on iTunes, Google Podcasts, Spotify, vurbl see podcasts “get your tech on”.

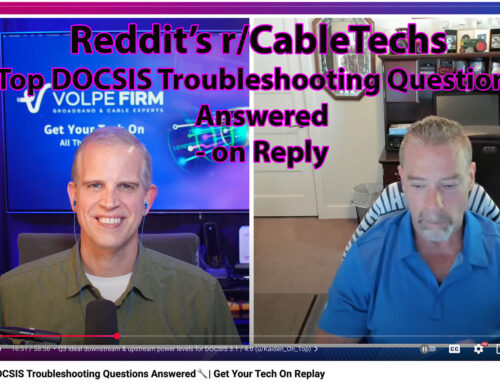
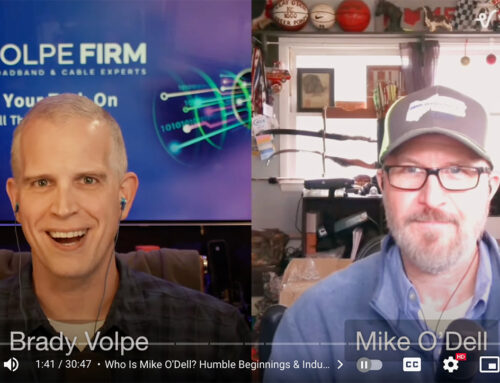
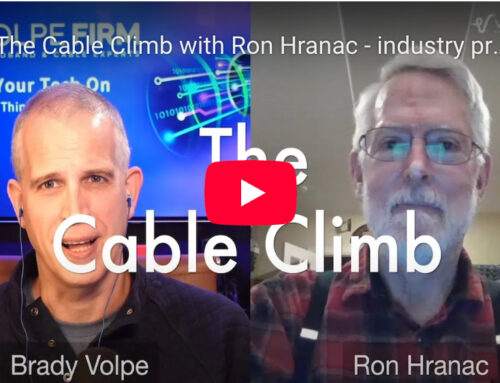
Very helpful and interesting information. I am always having the problem with my internet connection that 4 of the 8 downstream channels lose power over time, they are more than 4 db below the other 4. They last channel usually loses power down to 30 dB a couple of weeks after technicians adjust the amplifiers. Usually they adjust it to go around 36 dB to 38 db and after a couple of days they begin losing 1dB per day.